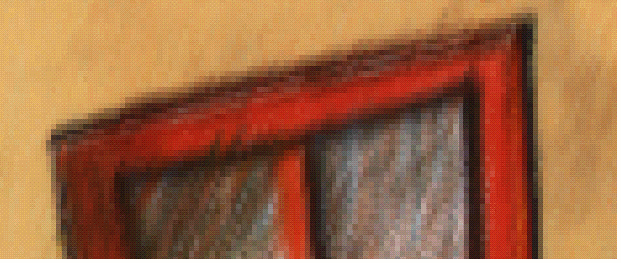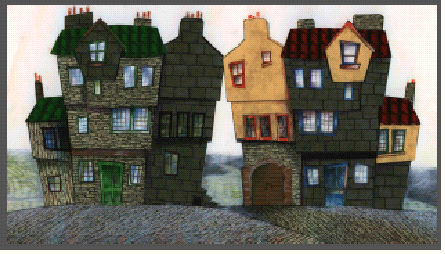Accurately position and lock each other image section
You should then accurately position and lock each other image section.
- Choose an area of good detail in the overlap between the section you're positioning, and another you have already positioned.
- Use the Box Zoom tool to zoom in on that area, until you can see individual pixels:
- Do this even if the section already appears to be correctly positioned. It may be misaligned by only a few pixels, which will not be visible at full size in the Splice Window, but will be visible in your final output - or once you zoom in.
- Move the section you're positioning until it precisely overlaps the one you've already positioned. Either use the Drag tool, or use the Position arrow buttons in the Image Control Panel:
- When setting up the overlaps, make sure that there is sufficient overlap between the image sections. We recommend an overlap of between half an inch and one-and-a-half inches (see Blending, and Setting blending parameters).
- Ensure the Lock check box is checked. This isn't essential, but it will prevent you accidentally moving the section later on.
- Use the Global View tool to restore the full view; alternatively, use the Zoom Out tool and/or the Pan tool.
Repeat this process until all the image sections are accurately positioned.